Pieces for Developers Obsidian Plugin
Pieces for Developers captures NO identifiable user data. Our Local-only architecture means your notes never have to leave your device.
Install Instructions
- Make sure you have Pieces OS installed.
- Pieces OS is the core platform dependency for all Pieces applications. It is the backend that powers all our services, including the plugins and the Desktop App.
- (optional) Install the Pieces for Developers Desktop App for the full experience. With the app, you can utilize all of Pieces for Developers' AI features, further boosting your productivity.
- Make sure you have community plugins enabled in Obsidian.
- Search for Pieces for Developers in the Obsidian community plugin store.
- Click
installon the Pieces for Developers plugin listing. - After the plugin is downloaded and installed, click
enableto start the plugin. - Now you can get started with the Pieces for Developers plugin! Just click the Pieces icon on the left, and start the magic.
Find your Snippets
- Click on the Pieces icon in the ribbon menu to open the Pieces view.
- Using the sort by dropdown menu, sort your snippets by recent or by language.
- Using the search box at the top of the view, search your snippets to save time leafing through your markdown files.
Save your Snippets
To save a Snippet:
- Highlight some text, right-click, and select "Save to Pieces."
- Click the Pieces button within any code block.
- Highlight the desired code and use a dedicated keyboard shortcut.
Use your Snippets
- Click on 'view code' to view your snippets with syntax highlighting.
- Use the copy and share buttons on each of your snippets in the Pieces View.
- You can expand your code snippets to view automatically generated metadata.
Share your Snippets
To share a snippet:
- Highlight the text, right-click, and select "Share via Pieces Link."
- Click the Pieces Share button within any code block/in the Pieces View.
- Highlight the desired code and use a dedicated keyboard shortcut.
Pieces hosts all of your snippets for seamless sharing.
Embedded Buttons
Pieces adds embedded buttons into your markdown files to help you save, copy, enrich, & share your code snippets.
-
Save: This button saves any code snippet to Pieces, so that you can easily refer to it later across the Pieces ecosystem.
-
Copy: This button allows you to quickly copy your code to your clipboard.
-
Enrich: This button generates helpful metadata and contextual information for your code and automatically adds it to the markdown surrounding your code block.
-
Share: This button allows you to quickly share any code snippet with a link, for easy collaboration.
Filtering your Snippets List
To create a filter and show snippets based on a set of parameters, you can manually add filter settings to your snippet list. To add a filter based on tags, titles, content, and more:
- Click on the filter button
- Click “Add Filters” to see your filtering options
- Select a filter
- Fill out the inputs for what you would like to filter for
- Click “Run Filters”
Pieces Copilot - Personal Knowledge Assistant
One of the most significant features of this plugin is the Pieces Copilot, an artificial intelligence assistant designed to assist with your personal knowledge management. The Copilot learns from the notes in your vault and adapts to the context of what you're working on. To try it out, do the following:
- Ensure Pieces OS is open and updated.
- To view the Pieces Copilot, open the Pieces for Developers plugin and click the bot logo on the top slider to switch to Copilot.
- The Pieces Copilot can be configured with context using the notes within your vault. You have complete control, so you can pick and choose which notes to use or not.
- Simply begin asking questions in the input text prompt and watch the magic!
- Privacy is at the heart of what we do, which is why you can also select between different LLMs and different LLM runtimes (Cloud or Local) depending on your privacy requirements.
- You can 'Ask Copilot' about a specific piece of content by highlighting it in your editor, right clicking, and clicking on 'Ask Copilot'
- A familiar chat experience spread across all your favorite text editing softwares
- The Copilot chat window has the same familiar features integrated into multiple text editing softwares: VS Code, Jetbrains, Visual Studio, Web Extension, Obsidian, and JupyterLab.
Data Privacy, Security, and Offline-First Approach
In Pieces for Developers, we not only prioritize your data privacy and security, but also align our approach with the philosophy of Obsidian: Offline-first, ensuring an optimal user experience. Here are key features that uphold these principles:
- Privacy and Security: All user data, including code snippets, are stored directly on your device, reinforcing our commitment to data privacy.
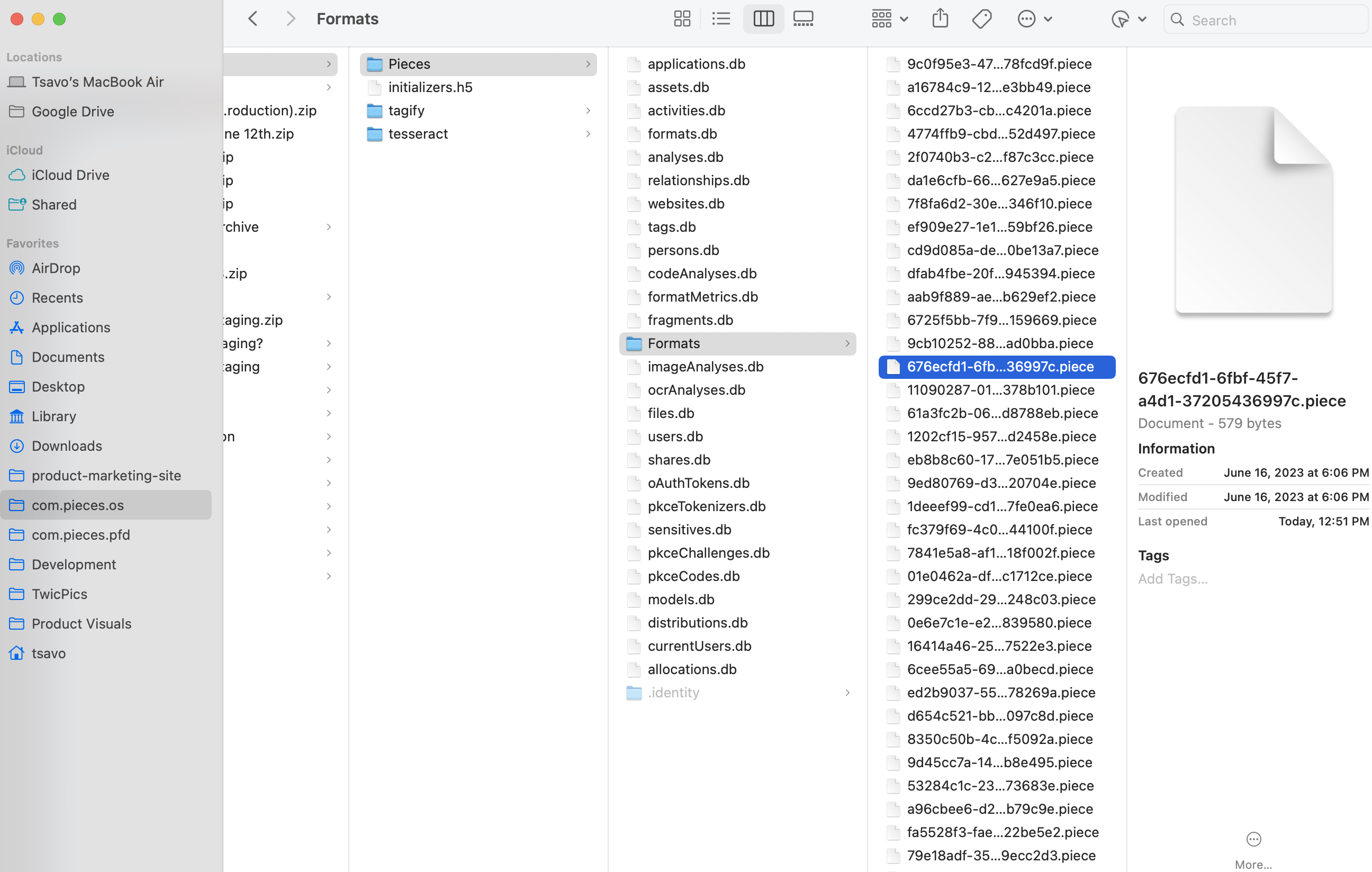
-
On-Device ML Processing: It's possible to carry out 100% of machine learning processing on-device, which minimizes exposure to third-party servers.
-
Offline-First Design: Like Obsidian, our tool is engineered to work seamlessly offline, providing robust functionality even without internet connectivity.
-
Full On-Device ML: Through the power of Local LLMs like Llama2 (Mistral coming soon) the Copilot is fully capable of running 100% on device.
-
Opt-In Cloud Capability: We provide opt-in cloud features on a per-resource basis, ensuring that data transfers to the cloud only occur with your explicit consent, granting you full control over your data.
Just as Obsidian believes, we too are steadfast in our commitment to provide a tool that respects user privacy, ensures data security, and delivers a powerful offline-first experience. So, feel free to switch off your Wi-Fi and give Pieces for Developers a spin.
Can I adjust my privacy settings later?
You can set your user privacy settings during onboarding when you download the app for the first time on your device.
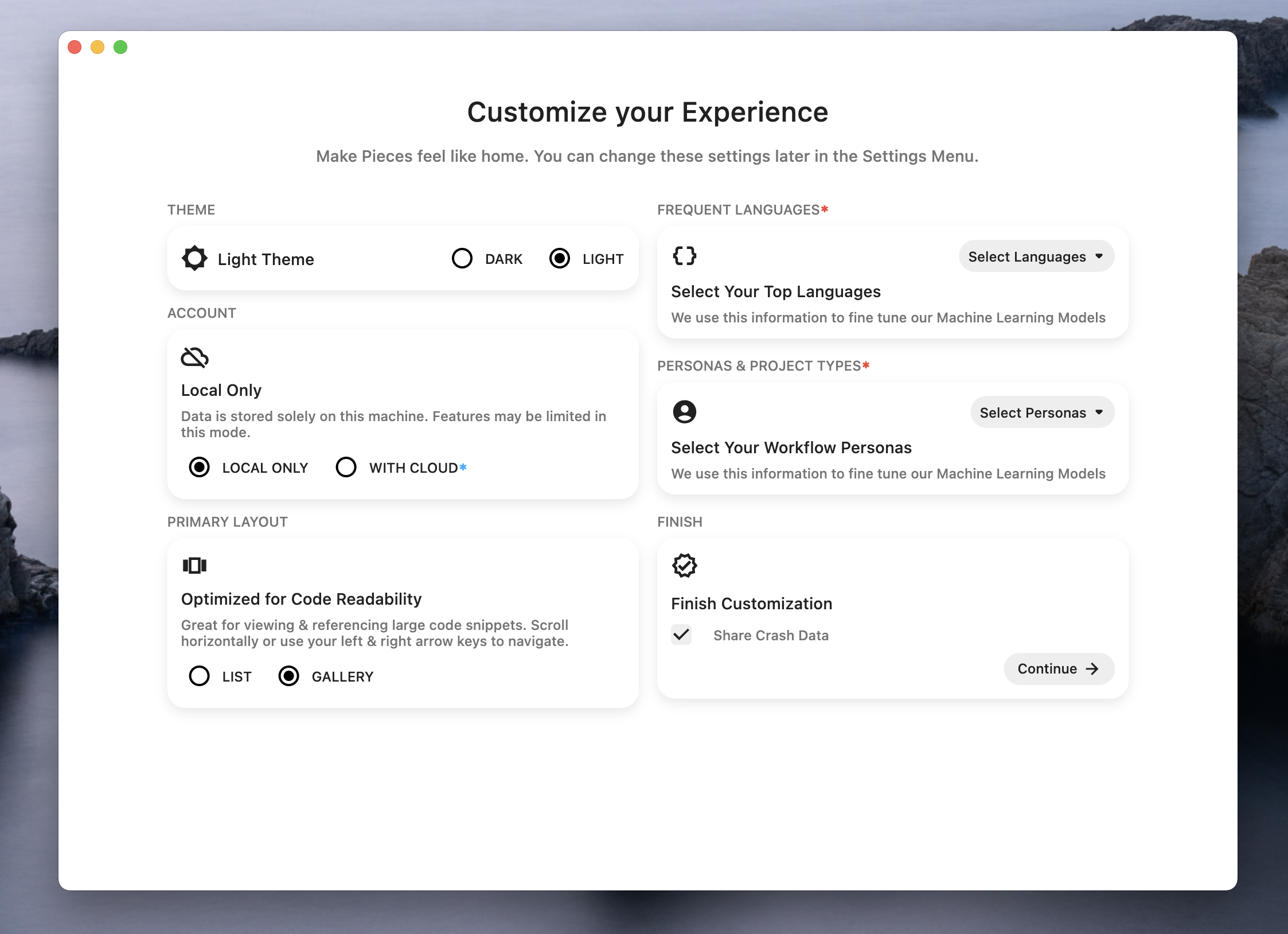
If you want to adjust your privacy settings after you complete onboarding, you can find the option in your user settings:
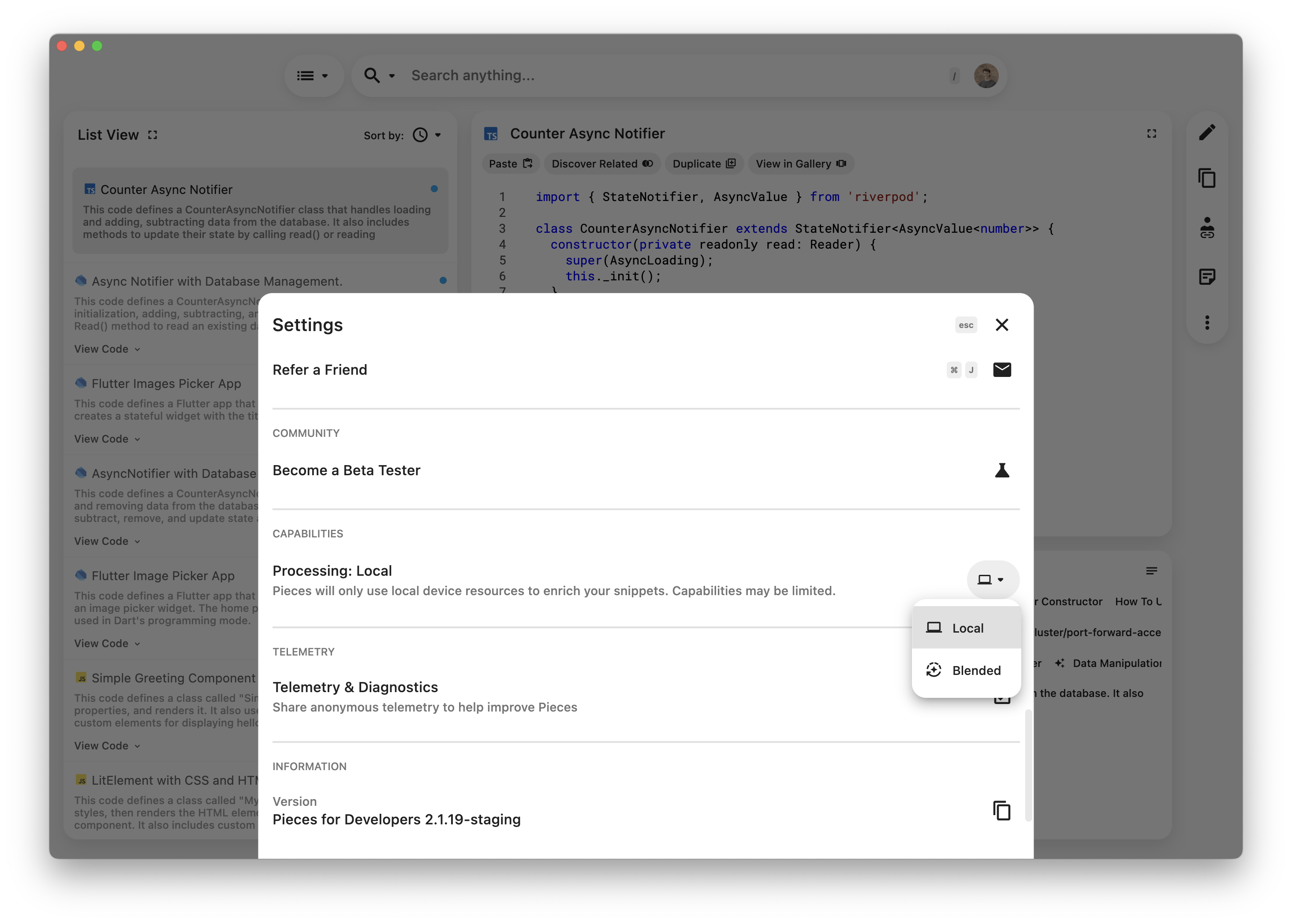
Real-Time Streaming for a Better Integration Experience
To optimize your experience, we use a websocket connection to pass data between your plugins and Pieces OS. This means that any change you make across the Pieces ecosystem, including in the Pieces for Obsidian plugin, is instantaneously reflected across all of your Pieces integrations.
On-Device Local LLMs
You can select your specific Pieces Copilot runtime from the Pieces for Obsidian Plugin, similarly to other Pieces products. When selecting the appropriate model for your environment, you can choose between various cloud and local models. To select a model:
- Click on the Pieces Copilot Logo to open our copilot view
- Click on the button labeled ‘Copilot Runtime’ on the bottom left of the view
- Click on the model that you would like to use
- If it's a local model, download it. Make sure your system has the right hardware to satisfy that model's requirements.
- The model will be downloaded as a ~4GB file, so it may take some time depending on your internet connection.
- Once the model has been downloaded, click on the plug icon to select the model.
You are now set up and ready to start chatting with the Pieces Copilot, contextualized by your notes, 100% offline!
Having Trouble with the Pieces for Developers Obsidian Plugin?
To double-check that Pieces OS is running, make sure that the Pieces logo is present in your toolbar (on macOS) or your task bar (on Windows). If it isn't there, please launch Pieces OS by clicking Pieces OS in your Applications folder.
If you need to download and install Pieces OS, please visit this link.
If the Pieces for Developers Obsidian plugin still isn't working for you, please make sure you have the following:
- The latest version of Pieces for Developers Obsidian Plugin
- The latest version of Pieces OS
After installing or updating your software, please restart Obsidian.
If none of the above fix your issue, please submit this form and we'll get back to you!
Can I Customize the Pieces for Developers Obsidian Plugin?
Definitely! To customize your Pieces for Developers Obsidian plugin experience, click on the settings icon in the bottom left corner of your Obsidian window.
Select "Community plugins" and then click the gear icon for the Pieces for Developers plugin.
You can adjust the following Settings for the Pieces for Developers Obsidian Plugin:
- Auto-open Pieces list view on snippet save
- Cloud capabilities
- Pieces server port
- Login/Logout of the Pieces cloud